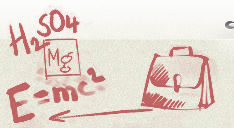Зміст.
Зміст. 1
Малюнки. 1
Команди загального редагування. 2
Налаштування програми 6
Найпростіший шаблон 7
Використовувати шаблон 7
Використання чарівника. Вибір майстра. 7
Налаштування розмірних параметрів. 9
Налаштування розмірних стилів. 12
Діаметр і радіус кола. 13
Проставлення розмірів фаски. 13
Редагування розмірів. 13
1. Змінити розмірні параметри 13
2. Змінити розмірний текст. 14
3. Змінити становище розміру. Перенести точку його простановки.
Місце розмірного числа. 14
Текст. 14
Редагування тексту. 15
Малюнки.
Малюнок 1. Використання функції Copy 2
Малюнок 2. Використання функції Mirror 3
Малюнок 3. Використання функції Trim 4
Малюнок 4. Використання функції Chamfer 4
Малюнок 5. Використання функції Lengthen 5
Малюнок 6. Ярлик AutoCAD 2002 6
Малюнок 7. Вікно збереження змін 7
Малюнок 8. Вікно стилю розмірності 9
Малюнок 9. Зміна розмірних стилів 10
Малюнок 10. Новий розмірний стиль. 11
Малюнок 11. Відношення викреслює розміру до дійсного 11
Малюнок 12. Проставлення лінійних розмірів. 12
Малюнок 13. Приклад простановки діаметрів. 13
Малюнок 14. Приклад простановки розмірів. 13
Малюнок 15. Вікно стилю тексту. 14
Команди загального редагування.
Кнопка ERASE
Команди стерти - стирає з екрану вибрані об'єкти і видаляє їх змалюнка.
Можна використовувати «ручки».
1. виділити «ручками» об'єкт або мишею, і натиснути на клавішу Delete.
Кнопка команди копіювати (COPY).
1. виділити об'єкт для копіювання.
2. вказати базову точку або переміщення, або кілька на об'єкті.
3. другу точку переміщення або вважати переміщенням перший крапку.
В результаті утворюється копія вибраних об'єктів, яка зміщенащодо оригіналу на заданий вектор.
4. якщо замість вказівки 2ой точки переміщення натиснути на Enter, токоординати введеної перший точки стають координатами переміщення. Цейваріант використовується, коли зсув об'єкта заздалегідь відомий.
Наприклад: 2ая окружність копіюється за координатами x, y (50, -20)
Малюнок 1. Використання функції Copy
На запит першого точки: 50, -20, на запит другої точки натиснути Enter.
Опція Декілька (Multiple) виконує багаторазове копіювання обранихоб'єктів (вектори копіювання мають одну і ту ж першу точку, але різнідругий точки).
Копка команди Дзеркало (Mirror) - дозволяє відображати симетричніелементи щодо осі.
Малюнок 2. Використання функції Mirror
1. виділить об'єкти відображення (січної рамкою або лівою кнопкою миші), і натиснути Enter
2. вказати першу точку на осі відображення (використовувати прив'язку) лівою кнопкою миші
3. вказати другу точку на осі відображення лівою кнопкою миші.
4. натиснути клавішу Enter або праву кнопку миші (це відповідає відповіді «Так» - не вилучати елементи оригіналу)
Кнопка команди Перенести (MOVE) - дозволяє перемістити вибраніоб'єкти паралельно вектору, заданому двома точками.
1. виділити об'єкт паралельно вектору, заданому двома точками
2. на запит вказати першу точку (базову точку)
3. на запит задати другу точку або вважати переміщенням 1ую точку
Якщо натиснути на клавішу Enter, то координати 1ой точки будутьрозглядатися як координати переміщення.
4. перемістити об'єкт у потрібне місце на кресленні (відключивши ORTO)
1. ліва кнопка миші
2. виділити січної рамкою об'єкт (лівою кнопкою миші); об'єкт виділиться пунктирною лінією
3. вказати базову точку на об'єкті (з прив'язкою) лівою кнопкою миші, натиснути Enter
4. підвести курсор миші до базової точки і перемістити об'єкт у потрібне положення і натиснути ліву кнопку миші
Кнопка команди Повернути (ROTATE) - дає можливість повернутивибрані об'єкти щодо базової точки на заданий кут.
Поточні установки відліку кутів у PSK:
ANGDIR = проти годинникової стрілки
1. запит після вибору об'єктів: вказати базову точку.
2. кут повороту або опорний кут - вказати введенням з клавіатури або за допомогою миші
Замість введення кута можна вказати кут повороту за допомогою опції Опорнийкут (REFERENTECE)
Наприклад: повернути на такий кут, щоб напис стала горизонтальної
1. натиснути кнопку лівою кнопкою миші
2. вибрати об'єкт і натиснути Enter
3. вказати базову крапку (наприклад, точку 1)
4. на запит: Кут повороту або Опорний кут вибрати опцію Опорний кут
[R]
5. опорний кут: вибрати точку 1 і у відповідь на запит: Друга точка
6. вказати другу точку
7. Новий кут (New Angle) з клавіатури: 0
Результат: розмір повернутий до горизонтального положення.
Кнопка команди Розірвати (BREAK) - наприклад, потрібно розімкнути лінію,щоб потім її видалити.
1. вказати об'єкт (це буде перша точка розриву)
2. вказати другу точку розриву або, якщо натиснути клавішу Enter, нею стане перша крапка.
Кнопка команди Обрізати (TRIM)
Наприклад:
Малюнок 3. Використання функції Trim
1. поточні установки: проекція = ПСК Краї = Без продовження
2. виберіть ріжучі кромки (видаляючи частину кола, виберете й натисніть Enter)
3. вибрати обрізаний об'єкт або Проекція/Кромка/Скасувати - вибирає об'єкт, який потрібно обрізати - це частина дуги кола
Потім повторюємо операцію Видалити для ліній, що залишилися від паза
1. вказати ріжучі кромки - це буде коло
2. вказати обрізаємо частина ліній
Кнопка команди Фаско (CHAMFER) - якщо діючі параметри фаски
(зняти по 10 мм з кожного) вас влаштовують, то можна просто перейти довказівкою першого відрізка. Якщо ні, то встановлюємо свої параметри довжинфаски (5х5)
Наприклад:
Малюнок 4. Використання функції Chamfer
1. натиснути на кнопку
2. у командному рядку: натиснути клавішу d (Довжина/DISTANCE), натискаємо на клавішу Enter.
3. запит: перший довжина фаски: 5 (ввести число 5)
4. запит: друга довжина фаски: (тут можна натиснути Enter)
5. команда закінчує на цьому роботу. Потрібно викликати її ще раз
- яка повторює останню команду
6. у відповідь на запит, виберіть перший відрізок або полини/Довжина/Кут/Обрізка/Метод, відзначити перший відрізок
7. обрати лівою кнопкою миші другу відрізок
Кнопка команди Об'єднання (FILLET)
1. лівою кнопкою миші натиснути кнопку
2. поточні настройки: режим = з обрізання, радіус сполучення = 10.000
3. у командному рядку: r - Enter
4. : Вказати свій R сполучення: наприклад 4.5
5. - Enter
6. Enter:
7. у командному рядку: вкажіть першу лінію лівою кнопкою миші
8. у командному рядку: вкажіть другу лінію лівою кнопкою миші
Кнопка команди Збільшити (LENGTHEN)
1. перший запит команди: виберіть відповідь Дельта/відсотків/Всього/
Наприклад: _Delta (число подовження)
_Dynamic (величина подовження вказується динамічно мишкою)
Наприклад: подовжити лінію вправо на 10 мм
Малюнок 5. Використання функції Lengthen
1. вибрати об'єкт
2. у командному рядку: DElta, і натиснути Enter
3. збільшення довжини або Кут =
10 - у разі збільшення відрізка
-10 - у разі зменшення відрізка
4. вибрати об'єкт для виміру - лівою кнопкою миші вказати на прямий ближче до того компоненту, який потрібно подовжити, і натиснути
Enter
Кнопка команди Масштаб (SCALE)
Приклад:
1. вказати базову точку
2. масштабами опорний відрізок
Для збільшення об'єктів потрібно ввести число більше 1 (2; 2,5; 4; 5
(масштаб 2:1, 2:2,5; 4:1, 5:1).
Для зменшення менше 1 (Ѕ (0.5); ј (0.25); (0.2) (масштаби 1: 2; 1:4;
1:5)
При збільшенні об'єкта або його зменшення потрібно враховувати масштаб припроставляння розмірів. Якщо масштаб був застосований до простановки розмірів,потрібно налаштувати стиль розмірів з урахуванням масштабного коефіцієнта розмірногочисла. Якщо цього не зроблено, то розмірно число також збільшиться абозменшиться (що буде помилкою).
Налаштування програми
Запускаємо програму (ярлик пакета: AutoCAD (активізуємо його (відбуваєтьсязавантаження пакета (натиснути лівою кнопкою миші двічі) і з'явиться діалоговевікно Початок роботи.
Необхідно підвести покажчик миші на кнопку з одним з варіантів роботи,зображених у верхній частині вікна:
Малюнок 6. Ярлик AutoCAD 2002
відкрити малюнок, простий шаблон, за шаблоном і викликмайстри, а потім натиснути лівою кнопкою миші по кнопці.
Креслення системи AutoCAD зберігаються у файлах з розширенням dwg. Іменафайлів можуть містити російські та латинські літери, цифри, спеціальні знаки
(@, #, $, &, -), А так само пробіли. Решта символів, як правило, недопускаються, тому що є службовими і можуть бути неправильноінтерпретовані операційною системою Windows.
Для зручності роботи бажано для користувача креслення зберігати вокремих папках і ні в кому разі не записувати в основні ідопоміжні папки AutoCAD, інакше такі файли будуть засмічувати програмнезабезпечення, а так само можуть бути загублені при зміні версії.
Операції над файлами зібрані в падаючому меню Файл:
| Новий (New) | Пункт Новий - відкриває в робочій області новий малюнок |
| | За найпростішого шаблоном або за спеціальним шаблоном |
| | Згідно нашого вибору (ідентично вікна Початок роботи. |
| Відкрити (Open) | Пункт Відкрити - викликає діалогове вікно Вибір файлу. В |
| | Цьому пункті потрібно знайти папку і лівою кнопкою миші |
| | Відкривається вибрати ім'я файлу з розширенням dwg. |
| | Просмотреть в області Попередній перегляд зазначений |
| | Малюнок, після чого натиснути кнопку Відкрити. |
| Часткова | При необхідності можна відкрити по черзі відразу |
| завантаження | декілька малюнків, причому будь-які з них можуть бути |
| | Відкриті не повністю (часткова завантаження малюнка). |
| Закрити (Close) | Будь-який з відкритих малюнків може бути закритий за допомогою |
| | Пункту Закрити. AutoCAD аналізує, збережені чи |
| | Зміни малюнку, і якщо ні, то ставить запитання |
| | Зберегти зміни в _Назва файла_ (Save changes to ...). |
| | |
| | Малюнок 7. Вікно збереження змін |
| | |
| | Необхідно за допомогою миші клацнути по кнопці Так, якщо |
| | Зміна потрібно зберегти, або Ні, якщо зміни не |
| | Потрібні. |
| Зберегти | Пункт Зберегти дозволяє зберігати зміни відкритого |
| (Save) | малюнка у файлі з тим же ім'ям. |
| Зберегти | Пункт Зберегти як ... - це запис в інший файл. Відкриється |
| як ... (Save as ...) | вікно, в якому потрібно для збереження вибрати папку і |
| | Ввести ім'я файлу (розширення dwg не вказується, воно |
| | Буде додано автоматично). У цьому вікні є також |
| | Можливість за допомогою поля Тип файлу збереження малюнка в |
| | Одному з додаткових форматів, які розуміє |
| | AutoCAD 2000 (2002). При створенні нових малюнків AutoCAD |
| | Дає їм умовні імена: Drawing1, Drawing2, ... Користувач |
| | Може дати їм свої імена (Вал, штуцер, корпус і т. д.). |
| Експорт | |
| (Export) | |
| Друк (Print) | |
| Утиліти | |
| (Utilities) | |
| Очистити | |
| (Clear) | |
| Вихід (Exit) | Для виходу з сеансу редагування скористаємося пунктом |
| | Вихід |
| Властивості | Як і Microsoft Office, AutoCAD дає можливість |
| малюнка | зберегти разом з малюнком деяку авторську |
| | Інформацію. Для цього вибрати пункт Властивості малюнка, |
| | Який відкриває однойменне діалогове вікно. |
| | У цьому вікні є кнопки 4х вкладок, які вибираються |
| | Клацанням лівої кнопки миші. Вкладки Загальні і Статистика |
| | Містять дані, що заносяться системою AutoCAD, а вкладки |
| | Документи і Інші заповнюються безпосередньо автором |
| | Креслення. Всі ці дані охороняються разом з кресленням. |
Найпростіший шаблон
Вибираємо одиниці виміру Метричні, і натискаємо на кнопку Ok
Використовувати шаблон
Цей вид шаблону використовується після того, як виконано креслення,використовуючи вкладку Модель, і під час виведення його на друк треба переключатися впростір листа.
Цей вид шаблону використовується для технічних креслень, які будутьвиводиться на друк. Креслення деталей виконується в просторі моделі, апотім вибравши потрібної шаблон (наприклад Формат A4_ЕСКД.dwt), використовуючивертикальну лінійку прокрутки, потім натиснути Ok, перейти в простірлиста Layout1.
Використання чарівника. Вибір майстра.
У цьому вікні можливий вибір з 2-х режимів:
. швидка підготовка (з формою 210х297)
. детальна підготовка
У режимі Швидкої підготовки будуть запитані тільки тип лінійних одиницьі розміри зони малювання.
Більш детальна Налаштування детальна.
Настроюються
> Одиниці виміру - вибрати десяткові (поставивши крапку навпроти назви -); можна вибрати точність з контекстного меню
.
> Кут - вибрати тип кутових одиниць та їх точність, вибираємо десяткові градуси з точністю до цілих (0).
> Нульовий кут - вибрати напрямок нульового кута, вибираємо схід.
> Відлік кутів - обираємо проти годинникової стрілки. < p>
> Область малюнка (Area) - ширина 420, довжина 297
В основному вікні треба визначити початкові розміри зони малювання,яка називається зоною лімітів. Вона відзначена сіткою. Лівий нижній кутцієї прямокутної зони має нульові координати, а верхній правий кутвизначається користувачем. За замовчуванням ця зона формату А3 (420х297), алеможна вибрати й інші розміри, використовуючи поля Ширина та Довжина.
У лівому нижньому куті екрану графічного зображена піктограма осейкоординат. Ось Х спрямована вздовж горизонтальної кромки екрану, вісь У --уздовж вертикальної. Основна система координат, в якій, за замовчуванням,починаємо роботи, називається Світовий (МСК). Вісь Z спрямована від площиниекрану до вас (це важливо, якщо працювати не на площині, а в просторі).
Хоча задані розміри зони лімітів, не обов'язково суворо дотримуватисяцих обмежень. Вихід за межі лімітів допустимо.
При необхідності розміри області креслення (малювання) можна в будь-якіймомент змінити:
Натиснути Сітка, потім через меню дати команду Формат (Обмежено,вказати лівий нижній кут, а потім правий верхній кут (на екрані) - сітказміниться.
Налаштування розмірних параметрів.
До розмірним параметрів ставляться величини стрілок, розміщення, шрифтрозмірного числа та ін Ці параметри повинні відповідати чиннимстандартами: ГОСТ 2.307 - 68. Різні варіанти простановки розміріввимагають настройки і коректування розмірних параметрів.
Виникло діалогове вікно, «подорожую» за яким, можна знайтинастройки всіх розмірних параметрів.
Малюнок 8. Вікно стилю розмірності
Нехай, наприклад, висота розмірного шрифту (вона за замовчуванням 2,5 мм),стрілок і перехід виносних ліній за розмірні виявилися менше необхіднихзначень у два рази. Ці параметри можна змінити однієї коригуванням вдіалоговому вікні розмірного стилю. Для цього необхідно виконати наступнікроки:
. Modify (Змінити)/Fit (Розташування/розміщення)/Use Overall Scale of (Загальний лінійний масштаб/масштаб розмірних елементів)/2
. Ok - покинути вікно Fit/вказати Set Current (зробити поточним)/Закрити.
Малюнок 9. Зміна розмірних стилів
Внесені коректування будуть враховані при простановки нових розмірів.
Для внесення їх у раніше проставлені розміри виконати редагуваннярозмірів.
Можна також вносити зміни в розмірний стиль, налаштовуючи його:
1. форма і розмір стрілок
2. розташування тексту, його висота, колір
3. розміщення розмірного числа, відступ від розмірної лінії
4. точність одиниць вимірювання (скільки цифр після коми)
5. масштаб вимірювання (закладка: Основні одиниці)
Якщо перед проставляння розмірів здійснено масштабування креслення,то при проставляння розмірів це потрібно врахувати, щоб розмірно число булодійсним.
У діалоговому вікні:
Див. мал. на сторінці нижче:
Малюнок 10. Новий розмірний стиль.
Наприклад: Довжина деталі 200 мм, вона не поміщається на форматі А4, післязастосування операції Масштаб до 0,5 деталь зменшиться в 2-а рази.
Але при проставленні розмірів, розмірно число також зменшиться в 2рази. Щоб цього не відбувалося потрібно проставити величину масштабногокоефіцієнта. Як визначити масштабний коефіцієнт? Масштаб завждивказується у форматі листа
Малюнок 11. Відношення викреслює розміру до дійсного
У нашому випадку М 1:2, а масштабний коефіцієнт дорівнює,отже, це відношення для нашого випадку:
Налаштування розмірних стилів.
Проставлення лінійних розмірів для контуру
Малюнок 12. Проставлення лінійних розмірів.
Вибираємо з падаючого меню Розміри або кнопок панелі інструментів
«Розміри»
Перша команда Dimension/Linear (Розмір/Лінійний)
Кнопка команди.
Результат: показує повідомлення «Визначте початок першої виносяться лінії розміру» або «Select object». Зараз можливі два варіанти дій. У першому потрібно вказати точки, між якими проставляємо розмір; у другому варіанті потрібно вказати елемент, для нього система сама виділить характерний розмір - відстань між кінцями відрізка, радіус або діаметр дуги або кола.
Розглянь другий варіант:
. натиснути клавішу Enter або праву кнопку миші
. вказати прицілом відрізок контуру довжиною 40 мм
Результат: На екрані відстежується розмір, в командному рядку виведений перелік опцій
. задати опцію Text (ввести t)
Результат: показує повідомлення «Текст розміру», яким система просить вказати розмірно число і одночасно показує вам його значення.
Зараз знову можливі 2-а варіанти дій:
1) можна взяти підказку, правою кнопкою миші, - текст у кутових дужках буде проставлений як розмірного числа.
2) Ви можете задати будь-яке інше значення, ввівши його з клавіатури .
Якщо прийнята підказка, то форматується так званий «асоціативний»розмір, розмірно число якого зміниться при масштабування разом ззображенням або при редагуванні розміру. Якщо число введено зклавіатури, воно залишається незмінним за зміни об'єкта (збільшення абозменшенні). В основному будемо застосовувати другий варіант, тобто подивимосяпідказку, але введемо потрібне число.
Зокрема, при цьому, можна компенсувати неточності побудов.
3) Введемо потрібне число (наприклад, 40).
4) Переміщуючи курсор, задати клацанням потрібне положення розмірної лінії.
Діаметр і радіус кола.
1. Dimension (Diameter (вказати коло (t - у відповідь на пропозицію системи про величину розміру ввести з є кодуванням знака діаметр ([(40]
2. Вказати положення розмірної лінії (Подібним чином можна поставити розмір радіусу дуги)
3. завершити проставляння розмірів деталі.
Малюнок 13. Приклад простановки діаметрів.
Проставлення розмірів фаски.
1. вказати положення першої та другої виносної лінії
2. набрати з клавіатури t, і натиснути Enter
3. ширина фаски - зона в дужках, якщо ми згодні, то вказати
4x45%% dХ2 фаски
4. вказати положення розмірної лінії, і натиснути Enter
Якщо напис під рисою: наприклад%% с20Х2 отв.
Малюнок 14. Приклад простановки розмірів.
Редагування розмірів.
Змінити розмірні параметри
Наприклад, величину стрілок, символів та ін
. Виконати коригування розмірних параметрів DimensionStyle
. Dimension (Update (оновити) (вказати редаговані розміри
(можна розміри вибрати рамкою, не звертаючи увагу на що потрапляють в рамку інші об'єкти, можна ввести all, тобто все.
Змінити розмірний текст.
Наприклад, змінимо значення розміру 200 на 195
. Modify (Змінити) (Text (вказати редагований розмір [1] (у що виникає вікні текстового редактора ввести новий текст ( Оk - покинути редактор (правою кнопкою миші перервати команду.
Змінити становище розміру. Перенести точку його простановки. Місце розмірного числа.
Цей вид редагування ефективно здійснюється за допомогою «ручок»:
. Вказати який - або розмір: виникнуть «ручки».
. Вказати потрібну ручку і перемістити її в нове положення.
Текст. < p> Написи на графічному екрані можуть бути створені за допомогою команди
Текст з падаючого меню Редагування або команд Мтекст, Дтекст зекранного меню Рисуй 2.
Малюнок 15. Вікно стилю тексту.
Перед тим, як написати який-небудь текст, треба вибрати стиль тексту. Упадаючому меню Формат активізуємо команду Текстові стилі. З'являєтьсядіалогове вікно Текстові стилі.
Назва стилю зберігаємо Standard. З імен шрифтів вибираємо за допомогоюпрокручування Gost type A.shx. У вікні Кут нахилу набираємо з клавіатуривеличину кута 15 (від нормалі до основи тексту за годинниковою стрілкою. У вікні
Висота встановлюємо висоту шрифту 0. Це означає, що при написанні будь -небудь тексту система буде запитувати необхідну висоту тексту. Призначаємоступінь розтягування знаків 0,8. Завершуємо вибір натисканням на кнопку Застосуватиабо Закрити.
У AutoCAD можна набирати текст в 3-х варіантах (зліва направо):
Динамічний текст, Однорядковий текст і Складний рядок (мультітекст).
Динамічний текст найбільш зручний при написанні тексту в будь-якихвибраних місцях графічного екрану. При наборі тексту з клавіатури вінвідразу проглядається на графічному екрані.
Однорядковий текст, при наборі з клавіатури, видно тільки в зонікомандних рядків. Тільки після завершення набору за допомогою клавіші Enterтекст з'являється на екрані.
Складний рядок дозволяє набирати довгий текст. Ця командаволодіє такими ж можливостями, як і Microsoft Word.
Розглянемо команду текст. Після звернення до цієї команди система робитьзапит:
_text Вирівнювання/Стиль /:
Вибираємо на графічному екрані початкову точку тексту. Система робитьзапит на висоту тексту:
Висота: (У кутових дужках вказана висота тексту стосовнозаданим буквах. Якщо ця висота нас влаштовує, то натисніть Enter; якщоні, то призначаємо з клавіатури потрібну висоту тексту).
Система робить запит на кут повороту тексту відносно осі х.
Кут повороту: (Підтверджуємо клавішею Enter для того, що текст будерозташовуватися горизонтально).
Система пропонує набрати потрібний текст:
Текст: (Набираємо з клавіатури).
Якщо після набору тексту від 1-ої вибраної точки провести курсор миші внове місце графічного екрану і натиснути на ліву кнопку миші, то від цієїточки можна набирати новий текст і т. д.
Натискання на клавішу Enter один раз призводить до переходу тексту на новустроку, до якого 1-й символ знаходиться під 1-м символом попереднього рядка.
Натискання на клавішу Enter два рази приводить до завершення роботи зтекстом.
Якщо в тексті потрібно додати знаки, наприклад (, (і ін знаківнеобхідно використовувати наступні керуючі коди:
р - вставка символу плюс/мінус, (.
Відсутність вирівнювання дає можливість вибрати інший варіантприв'язки написи до креслення.
Редагування тексту.
Для редагування написів на панелі Редагування 2 (Modify II) передбачена кнопка Редагування тексту і пункт Текст падаючого меню редагування (або зміни), які викликають команду
Діалред (DDEDIT).
Команда запитує:
Виберіть пункт: або [Скасувати]
Якщо вказати однорядковий тест, то з'являється діалогове вікно:редагування тексту. У виділеному полі Текст потрібно внести необхіднізміни та натиснути на кнопку Оk.
Ще одне зручний засіб редагування однорядковий текстів - команда
Змінити (Change), що вводиться з клавіатури. Вона дозволяє змінити будь-якіпараметри написи:
. Перший запит - виберіть об'єкти, натисніть Enter.
. Точка зміни або властивості, натисніть Enter.
. Новий пункт, вставка тексту - якщо текст переміщати не треба, то натиснути Enter.
. Новий текстовий стиль - якщо не хочете змінювати стиль - то Enter.
. Нова висота, введіть нову висоту, набравши число з клавіатури
, Enter.
. Новий кут повороту, Enter.
. Новий текст:, Enter.
-----------------------< br>[1] Команда спочатку вказує вибрати редагований розмір, а потімзапрошувати його нове положення. Розмірний текст може бути перенесений вбудь-яке місце між виносними лініями або поміщений поза ними.
-----------------------< br>
викреслює розмір
Дійсний розмір
Точність показуються значень кута
Стиль відображення одиниць і самих кутів
Графічний попередній перегляд
Вид викликаного з головного меню пункту формат
: